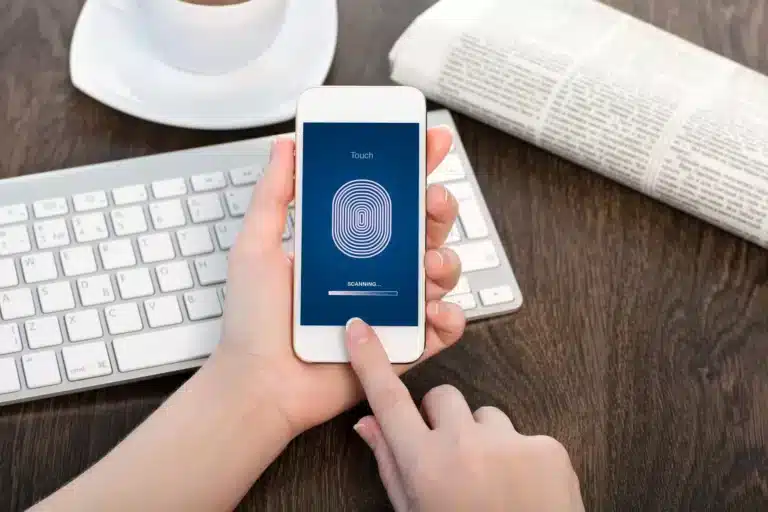Introduction
How To Enable Biometric Authentication On Android: The conventional methods of using passwords and PINs for authentication are gradually giving way to more advanced and secure alternatives, with biometric authentication emerging as a frontrunner. Android, as a dominant player in the mobile operating system arena, has embraced this paradigm shift by offering users the capability to leverage their unique biological characteristics for unlocking their devices and applications. This comprehensive guide aims to lead you through the step-by-step process of enabling biometric authentication on your Android device.
Biometric authentication utilizes distinctive physical traits like fingerprints, facial features, and even retinal scans to grant access, adding an extra layer of security while simplifying the user experience. Whether you’re an Android aficionado or a newcomer to the platform, this tutorial will provide clear and concise instructions to help you seamlessly enable and configure biometric safer authentication on your device. By following these instructions, you’ll not only bolster the security of your Android device but also streamline the unlocking process, making it more intuitive and efficient than ever before.
In this guide, we’ll explore the various biometric options Android offers, including fingerprint recognition, facial recognition, and potentially other emerging technologies. We’ll delve into the setup procedures, security considerations, and troubleshooting steps to ensure a smooth and successful implementation.

What is biometric authentication in Android?
Biometric login provides a convenient method for authorizing access to private content within your app. Instead of having to remember an account username and password every time they open your app, users can just use their biometric credentials to confirm their presence and authorize access to the private content.
Benefits of Biometric Authentication:
Enhanced Security: Biometric traits are nearly impossible to forge or replicate, providing a higher level of security compared to traditional passwords.
Convenience: Users can seamlessly access their devices and applications without the need to remember complex passwords or PINs.
Speed and Efficiency: Biometric authentication processes are usually swift, enabling quick and hassle-free access to devices and apps.
User Experience: The intuitive nature of biometric methods simplifies the authentication process, making it more user-friendly.
Reduced Password Fatigue: As users often struggle with managing numerous passwords, biometric authentication reduces the need for multiple password memorization.
Accessibility: Biometric methods cater to users with disabilities who might find traditional authentication methods challenging.
How to enable biometric authentication on Android emulator?
Run your Android emulator and go to Settings->Security & location->Fingerprint. If you have set up your PIN, enter it on your emulator. If you haven’t set up your PIN, Android emulator will prompt you to add it at this point. Click Add fingerprint.
Enabling Biometric Authentication:
Launch Android Studio:
Open Android Studio and make sure you have an Android emulator instance ready for use.
Access Emulator Settings:
Start the emulator instance you want to work with. Once it’s up and running, click on the ellipsis (…) button on the emulator toolbar, then select “Settings.”
Navigate to Security Settings:
In the emulator settings, locate the “Security” section. Depending on the Android version the emulator is running, the location of this section might vary.
Biometric Preferences:
Inside the “Security” section, look for options related to biometric preferences or authentication. The exact wording may differ based on the Android version.
Enroll Biometric Data:
Follow the on-screen instructions to enroll biometric data on the emulator. This process will likely involve creating a virtual fingerprint or facial scan.
What is biometric authentication in mobile?
In simple terms, mobile biometric authentication is a form of authentication that uses biometrics to detect and authenticate the identity of the user trying to access a mobile app.
Common Types of Biometric Authentication in Mobile:
Fingerprint Recognition: This is one of the most prevalent forms of biometric authentication.
Facial Recognition: Mobile devices with front-facing cameras use facial recognition technology to map and analyze facial features, allowing users to unlock their devices with a simple glance.
Iris and Retina Scanning: These methods use the unique patterns in a user’s iris or retina to create a distinctive biometric signature, offering a high level of security.
Behavioral Biometrics: This innovative approach studies how users interact with their devices, including typing speed, swipe patterns, and even the angle at which they hold their devices.
Where is biometrics on Android?
Go to your phone’s Settings and make sure you’ve turned on biometrics. Make sure that you’ve stored a fingerprint.
Accessing Biometric Settings:
Open Settings: Begin by navigating to the “Settings” app on your Android device.
Security Section: Inside the “Settings” app, scroll down or search for the “Security” or “Biometrics and Security” section. The wording might vary slightly based on your device’s manufacturer and Android version.
Biometric Preferences: Once you’re in the “Security” section, look for options related to biometric preferences or authentication. Depending on your device and Android version, you might see labels like “Biometric Preferences,” “Biometric Authentication,” or simply “Fingerprint” or “Face.”
What is biometric authentication enabled for?
Biometric authentication refers to a cybersecurity process that verifies a user’s identity using their unique biological traits such as fingerprints, voices, retinas, and facial features. Biometric authentication systems store this information in order to verify a user’s identity when that user accesses their account.
Mobile Devices:
Biometric authentication has become synonymous with mobile devices. Smartphones and tablets integrate fingerprint recognition, facial scanning, iris detection, and other biometric methods to unlock devices, secure apps, and authorize transactions. By utilizing biometric traits, mobile devices provide a higher level of security while ensuring swift and convenient access.
Access Control:
In corporate and organizational environments, biometric authentication has revolutionized access control systems. Employees can use biometric methods like fingerprints or facial recognition to gain entry to secure areas, reducing the need for physical keys or access cards.
Financial Transactions:
Biometric authentication has significantly impacted the financial sector. Users can employ their unique traits to authorize transactions, making online purchases, and accessing banking services. This added layer of security mitigates the risk of unauthorized transactions.
Healthcare:
Medical professionals can use biometrics to ensure only authorized personnel have access to sensitive patient data.
Why is my biometric scanner not working on my Android phone?
If clearing the cache and data of the fingerprint scanner app doesn’t work, you may need to remove and re-add your fingerprints. Go to your device’s settings, then select “Security” or “Lock screen and security.” Under “Fingerprints,” remove all of your fingerprints, then add them again.
Common Issues and Causes:
Dirty or Smudged Scanner: Accumulated dirt, oil, or debris on the scanner surface can hinder its ability to accurately read your biometric data.
Moisture or Wet Fingers: Moisture on your fingers, whether from water or sweat, can interfere with the scanner’s ability to read your biometric traits.
Software Glitches: Software bugs, glitches, or conflicts with other apps can cause the biometric scanner to malfunction.
Physical Damage: Physical damage to the scanner, such as scratches or cracks, can impair its functionality.
Can you add biometric technology to a device?
Windows Hello supports multiple biometric devices and policies, so you may add them as part of a synchronized deployment or to individual employees or groups using Group Policy or MDM configurations service provider (CSP) settings.
Possible Devices for Biometric Integration:
Laptops and computers: External fingerprint scanners or web cameras with facial recognition offer biometric authentication.
Tablets without biometric sensors can employ fingerprint scanners or other biometric authentication devices.
Smart Locks: Fingerprint recognition and other biometric technologies can secure door locks.
To strengthen security, workplaces and organizations can upgrade their access control systems with biometric devices like fingerprint readers.
ATMs: Biometric scanners like fingerprint sensors can improve user identification and prevent card fraud.
POS systems can use biometric authentication to safeguard transactions and prevent illegal access.
What is the meaning of disable biometric lock?
Under this service, the user’s fingerprints and iris scan is locked. The biometric lock can be unlocked temporarily for authentication. You do not have to unlock your biometrics once you have disabled the lock. In order to protect your details again, you have to lock your biometrics.
Reasons for Disabling Biometric Locks
Disabling a biometric lock essentially involves turning off or deactivating the biometric authentication feature. There can be several reasons why someone might choose to disable a biometric lock:
Privacy Concerns: Some individuals might have privacy concerns regarding the collection and storage of their biometric data. Disabling the biometric lock can offer a sense of control over personal information.
Device Accessibility: In cases where a user’s biometric characteristics change due to injury, illness, or other factors, disabling the biometric lock might be necessary to ensure continued access to the device or system.
Security Compromises: If there is evidence of security vulnerabilities in the biometric authentication system, such as a successful breach or the discovery of a flaw, temporarily disabling the lock can prevent unauthorized access until the issue is resolved.
Shared Access: In situations where multiple individuals require access to the same device or system, temporarily disabling the biometric lock might be necessary to allow others to use it without being hindered by biometric authentication.

Conclusion
This guide has illuminated the path to this transformative experience, showcasing the seamless integration of your unique biological traits into the world of digital security.By embracing biometric methods such as fingerprint recognition, facial scanning, or iris detection, you’ve taken proactive measures to safeguard your device and personal information from unauthorized access. The fusion of cutting-edge technology with your everyday interactions has not only elevated the security of your Android device but has also streamlined the authentication process, making it as natural as a glance or a touch.
As technology continues to evolve, biometric authentication remains at the forefront of innovation, promising increasingly sophisticated methods of safeguarding your digital world. Remember that while biometrics provide an exceptional level of security, it’s essential to stay informed about best practices and potential vulnerabilities to ensure your data’s integrity.With the knowledge gained from this guide, you’re empowered to navigate the dynamic landscape of Android’s biometric features confidently. Whether you’re protecting sensitive work documents, personal photos, or financial information, the implementation of biometric authentication is a testament to your commitment to both security and user experience.