Introduction
How To Change Smart Lock Code: As technology continues to advance, traditional lock and key systems are being replaced by more sophisticated and convenient alternatives. Smart locks have emerged as a popular choice, offering enhanced security and convenience for homeowners and businesses alike. One key feature of these smart locks is the ability to change the lock code easily, allowing users to control access to their properties without the need for physical keys.
Changing the code of a smart lock is a straightforward process that can be accomplished by following a few simple steps. The process of changing your smart lock code, ensuring that you have complete control over who can enter your premises. The different types of smart locks available on the market, including keypad-based locks, biometric locks, and mobile app-controlled locks. Each type may have a slightly different process for changing the lock code, and understanding your specific smart lock model is crucial for a successful code change.
This will typically involve accessing the lock’s settings menu, entering the existing code or using a master code, and then inputting the new desired code. We will provide clear instructions and tips to ensure a seamless process. Some additional considerations and best practices for maintaining the security of your smart lock. This includes regularly updating your code, using strong and unique combinations, and taking advantage of any additional security features offered by your smart lock system.

How can I deactivate Smart Lock?
How to Remove Smart Lock in Android Settings
- Go to “Settings > Security.”
- Click “Trusted Agents > Turn the toggle off for Smart Lock.
To deactivate Smart Lock, follow the steps below:
Unlock your device: If your device is currently locked, enter your PIN, pattern, or password to unlock it.
Open Settings: Swipe down from the top of the screen to access the notification panel and tap the gear icon to open the Settings menu. Alternatively, you can find the Settings app in your app drawer or home screen.
Navigate to Security settings: Scroll through the Settings menu and locate the “Security” or “Security & privacy” option. Tap on it to access the security settings.
Disable Smart Lock: Within the security settings, you may find an option called “Smart Lock” or “Trust agents.” Tap on it to view the Smart Lock settings.
Turn off Smart Lock: Depending on your device and Android version, you may have different options to disable Smart Lock. Look for a toggle switch, checkbox, or a similar option indicating the status of Smart Lock. Tap on it to turn off Smart Lock.
Confirm your action: A confirmation dialog box may appear, asking you to confirm the disabling of Smart Lock. Read the prompt carefully and tap “Disable” or “Turn Off” to confirm.
Verify Smart Lock is deactivated: Exit the settings menu and lock your device. Try unlocking it again, and if Smart Lock was successfully disabled, you should be prompted to enter your PIN, pattern, or password instead of relying on Smart Lock.
What is Smart Lock settings?
Google Smart Lock gives you control over when and where you have to unlock your device. Smart Lock allows you to keep your device unlocked while it’s on you, add locations where your device stays unlocked, and add Bluetooth devices that will keep your device unlocked while they’re connected.
Android smartphones include Smart Lock options that enable users to circumvent lock screen protection under trusted situations. Smart Lock lets you configure your smartphone to unlock when in a trusted area or linked to a trusted Bluetooth device.
Smart Lock settings simplify device unlocking in trusted areas while ensuring security. Instead of entering a PIN, pattern, or password every time you use your smartphone, Smart Lock saves time and improves user experience. You can make your house or office a trustworthy environment. Your smartphone automatically unlocks without authentication when you enter certain pre-defined regions.
You may link your Android handset with trustworthy Bluetooth devices like your wristwatch or car’s Bluetooth. If you keep connecting to one of these trusted devices, your smartphone stays unlocked. Set up your gadget to trust your face using facial recognition. Face recognition unlocks the smartphone.
Toggle on-body detection to keep your smartphone unlocked when in your hand or pocket. When placed down or removed from your body, the gadget relocks and needs verification.
Why can’t I turn off Smart Lock?
2 Answers. Go to Settings—Security. Under Advanced, tap Trusted agents as shown below. Tap Smart Lock (Google) to Enable\Disable it.
If you are unable to turn off Smart Lock on your Android device, there could be a few reasons behind this issue. Here are some common factors that may prevent you from disabling Smart Lock:
Device administrator privileges: Smart Lock may be enabled as a device administrator, which gives it additional permissions and control over certain settings. In such cases, you need to remove Smart Lock as a device administrator before being able to turn it off. To do this, go to Settings > Security > Device administrators and uncheck the box next to Smart Lock.
Trusted credentials: If you have set up any trusted credentials, such as trusted places or trusted devices, Smart Lock may not allow you to disable it until you remove or modify those trusted settings. Go to Settings > Security > Smart Lock and review or delete any trusted places or devices associated with Smart Lock.
Android version limitations: Smart Lock may have certain limitations based on your Android version or the device manufacturer’s customization. If you are using an older Android version or a device with a custom user interface, the option to disable Smart Lock may be located in a different menu or not available at all.
User profile restrictions: If your device has multiple user profiles or is managed by an administrator, it’s possible that Smart Lock is disabled for specific profiles or restricted by the administrator’s policies.
Software bugs or glitches: In some cases, software bugs or glitches can interfere with the normal functioning of Smart Lock. If you suspect this to be the case, try restarting your device or updating to the latest software version available.

What is a Smart Lock password?
Google Smart Lock allows you to access your devices much faster when you’re not too worried about security. If you’re at home, you probably don’t want to enter your passcode every time you pick up your phone. However, this feature allows you to switch back to your regular security in public easily.0
Changing smart lock codes occasionally may make your home or business safer. Changing the code minimizes the time someone has to guess or abuse it, reducing the likelihood of unauthorized entry. Lost or stolen smart lock code? If you lose or suspect the code-storing device was stolen, replace it immediately. The old code prohibits unlawful entrance to your home.
When moving into or renting a new house, change the smart lock code to keep former tenants out. So no one can enter your region. If you, family, friends, or service providers share your residence, changing the code occasionally may help you watch who enters. Instead of giving keys, alter the code to allow or bar people.
As guests come and personnel go, you must update the code for a smart lock in a corporation, vacation home, or rental property with many visitors. This mechanism allows only authorized building access. Change the code to keep staff out when they’re done.
What if Smart Lock is not working?
If the smark lock is not responding, the issue may be communication. It’s possible that the smart lock won’t calibrate or connect with the panel. Try rebooting the door lock by removing the batteries. Removing the batteries will force the device to reset.
If Smart Lock is not working on your Android device, there are several steps you can take to troubleshoot and resolve the issue:
Check Smart Lock settings: Ensure that Smart Lock is properly configured and enabled. Go to Settings > Security > Smart Lock and verify that the desired Smart Lock options, such as Trusted Places or Trusted Devices, are set up correctly. Make any necessary adjustments or reconfigure the settings if needed.
Restart your device: Sometimes, a simple restart can resolve temporary glitches or conflicts. Restart your device and see if Smart Lock starts functioning properly.
Update your device software: Outdated software can cause compatibility issues. Check for software updates by going to Settings > System > System updates and install any available updates. Updating your device’s software can often address bugs or inconsistencies affecting Smart Lock.
Clear cache and data: Clearing the cache and data of the Smart Lock feature can resolve any corrupt or conflicting files. Go to Settings > Apps > Smart Lock (or Trusted Agents) and select “Clear cache” and “Clear data.” Note that clearing data will remove any saved Smart Lock settings, so you will need to set them up again.
Re-register biometric data: If you are using biometric authentication methods like fingerprint or facial recognition for Smart Lock, try re-registering your biometric data. Go to Settings > Security > Biometrics and remove your existing fingerprints or facial data. Then, re-enroll your biometrics and set them up for Smart Lock.
Do you need a key for a smart lock?
With smart locks, you can access your home without a physical key. Some smart locks also add another layer of convenience with auto-lock and auto-unlock settings. Certain locks also come with a built-in video camera and intercom or can connect to your existing smart device.
Smart locks are designed to provide keyless access to your home or property using digital authentication methods. Offers convenience, flexibility, and enhanced security features compared to traditional locks that rely on physical keys.
Smart locks typically offer multiple methods of authentication, including:
Keypad: Many smart locks feature a built-in keypad where you can enter a unique PIN code to unlock the door. This eliminates the need for a physical key and allows authorized individuals to gain access by entering the correct code.
Mobile app: Smart locks can be controlled through a dedicated mobile app on your smartphone or tablet. You can use the app to lock or unlock the door remotely, granting access to authorized users or monitoring activity logs.
Biometric authentication: Some advanced smart locks offer biometric authentication methods, such as fingerprint or facial recognition. By scanning and verifying your unique biometric data, these locks provide secure and convenient access without the need for keys.
Voice control: Certain smart locks are compatible with voice assistants like Amazon Alexa or Google Assistant. You can control the lock using voice commands, adding another layer of convenience and hands-free operation.
Why would I want to change my smart lock code?
There are several reasons why you might want to change the code or PIN for your smart lock:
Changing the code on smart locks periodically may make your house or company safer. Changing the code often reduces the time someone has to guess or misuse it, making it less likely that they will get in without your permission.
Lost or stolen smart lock code? If you fear it was stolen or lose the device that stored the code, replace it immediately. The previous code prevents unauthorized entry to your house or property.
When moving into or renting a new property, update the smart lock code so the previous tenants can’t get in. This ensures no one may enter your territory.
If you, family, friends, or service providers share access to your house, changing the code periodically can help you monitor who may enter. You may update the code to allow or bar individuals instead of handing them keys.
If you use a smart lock for a company or a vacation home or rental property with a lot of visitors, you must change the code as guests arrive and staff depart. With this system, only authorized users may enter the building.
When they’re done, change the code to prevent employees from reentering your property.
How do I change my smart lock code?
To change the code for your smart lock, follow these general steps:
Identify your smart lock model: Different smart locks have varying methods for code changes. Consult the user manual or documentation specific to your smart lock model for detailed instructions. If you don’t have the manual, you can often find it on the manufacturer’s website.
Access the settings: Depending on your smart lock, you may need to access the lock’s settings through a dedicated mobile app, a control panel on the lock itself, or a web portal. Follow the manufacturer’s instructions to access the settings interface.
Authenticate: Enter your current code or use an alternative authentication method, such as a fingerprint or a connected device, to verify your identity and access the settings.
Navigate to the code management section: Look for an option related to code or PIN management within the settings interface. It may be labeled as “Change Code,” “Edit PIN,” or similar.
Enter the current code: Provide your existing code to confirm your authorization to change it.
Set a new code: Follow the on-screen prompts or instructions to enter a new code. Some smart locks may require you to confirm the new code by re-entering it.
Test the new code: After setting the new code, verify that it works by attempting to lock and unlock the smart lock using the newly programmed code.
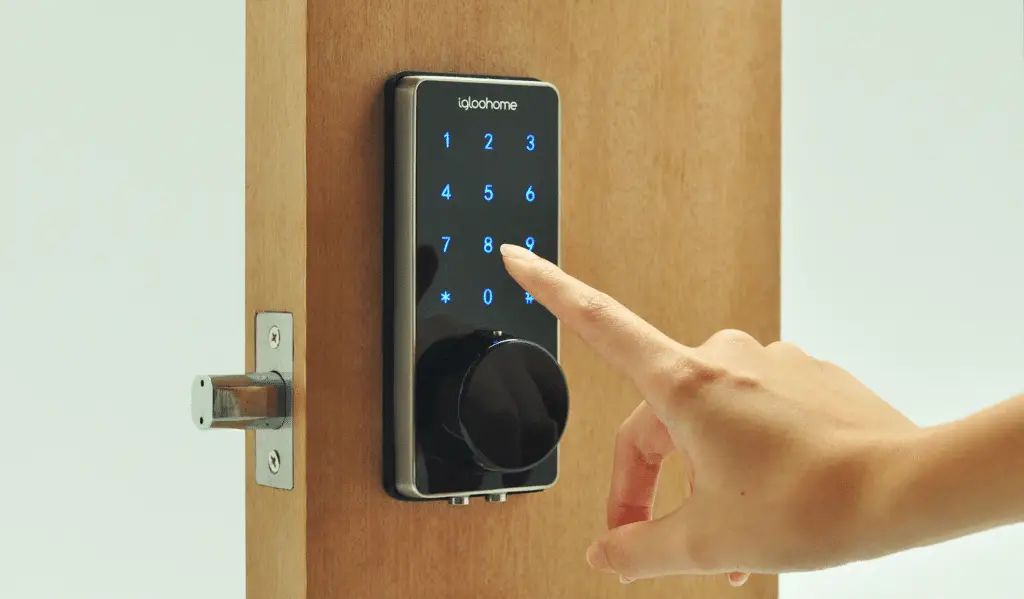
Conclusion
Changing the code on your smart lock is a simple yet essential task that empowers you to maintain the security of your property. With the step-by-step instructions, you have gained the confidence to change the lock code on your smart lock.
By understanding the different types of smart locks available and their specific code-changing processes, you can choose the most suitable option for your needs. Whether you have a keypad-based lock, a biometric lock, or a mobile app-controlled lock, the process outlined in this can be adapted to your specific model.
Regularly changing your lock code is a best practice that helps to prevent unauthorized access and enhance your security. By following the instructions carefully, you can effortlessly update your code and maintain control over who can enter your premises. To choose a strong and unique code, avoiding easily guessable combinations, and take advantage of any additional security features offered by your smart lock system.
These measures will provide an extra layer of protection and give you peace of mind. As technology continues to evolve, smart locks offer an innovative solution for modern security needs. By understanding how to change your smart lock code, you are harnessing the full potential of these advanced systems, allowing you to adapt and manage your security effortlessly.

