Introduction
How To Reset Nest Indoor Camera: The Nest Indoor Camera lets you remotely monitor your house. Resetting your camera may fix some issues. Resetting your Nest Indoor Camera can fix connectivity issues, reset settings, and fix other issues.
The steps to reset your Nest Indoor Camera. Whether you’re a new owner setting up the camera for the first time or an existing user looking to resolve a specific problem, Your Nest Indoor Camera will remove all customized settings and configurations, returning it to its factory default state. While this camera offers advanced features and functionality, there may be instances when you need to reset it to its factory settings.
The soft reset is a simple and quick process that allows you to restart your camera without losing any of your custom settings. On the other hand, the hard reset will erase all settings and configurations, essentially reverting your camera to its original state. The Nest Indoor Camera is a cutting-edge security device that allows you to monitor your home or office remotely with ease. The soft reset is a simple and quick process that allows you to restart your camera without losing any of your custom settings.

How do I reset my Google Nest indoor camera?
Use the reset button
- Locate the reset hole on the bottom of the camera head. It’s between the power cord and the camera neck.
- Insert a paper clip, thumbtack or similar into the hole. Press and hold down.
- Release the button.
- After the factory reset, your camera will appear as “Offline” in the app until you remove it.
The Google Nest Indoor Camera is a popular device that provides homeowners with peace of mind by allowing them to monitor their home remotely. There may be instances where you encounter connectivity issues or other problems that require you to reset the camera. Resetting your Google Nest Indoor Camera can help resolve such issues and get your device back to optimal functioning.
Locate the camera and power adapter: Find your Google Nest Indoor Camera and locate the power adapter that connects it to a power source.
Disconnect the power adapter: Unplug the power adapter from the power source. This will turn off the camera.
Wait for 10 seconds: Allow a few seconds to pass before proceeding to the next step. This will ensure that the camera fully powers down.
Reconnect the power adapter: Plug the power adapter back into the power source. The camera will power on and initiate the startup process.
Wait for the camera to restart: Give the camera a few moments to restart and establish a connection. Once it’s back online, you can check if the issue you were facing has been resolved.
Locate the camera and find the reset button: Look for the reset button on your Google Nest Indoor Camera. It is usually a small, recessed button that can be found on the back or bottom of the device.
Press and hold the reset button: Using a paperclip or a similar tool, press and hold the reset button for at least 10 seconds. You may feel a slight click when the button is pressed.
Release the reset button: After holding the reset button for the designated time, release it. The camera will begin the reset process.
How do I reset my Nest indoor camera wired?
Step 1: Press and hold the reset button located on the back of the Nest Cam Battery (other Nest cameras may have a pinhole for resets). Step 2: After 10 seconds, the status light will blink yellow four times, and you’ll hear a countdown beep.
Wait for the camera to reset: Allow the camera a few moments to complete the reset process. During this time, the LED lights on the camera may flash or change color. This indicates that the camera is resetting itself to its factory default settings.
Reconnect the camera and set it up: Once the reset process is complete, you can reconnect the Nest Indoor Camera (Wired) to its power source by plugging in the AC adapter to the power outlet. The camera will power on and initiate the setup process.
Set up the camera again: Follow the instructions provided by the Nest app or the camera’s setup guide to connect the Nest Indoor Camera (Wired) to your Wi-Fi network and personalize your settings. This will involve selecting your Wi-Fi network, entering the network password, and configuring any desired camera settings or preferences.
Disconnect the camera from the power source: Unplug the AC adapter from the power outlet, effectively disconnecting the camera from its power source. This will turn off the camera and initiate the reset process.
How do I reset my Nest offline?
On your thermostat, press the thermostat ring to open the Quick View menu select Settings Reset Restart turn the ring until you can select Ok.
Power off the camera: Locate the Nest camera and disconnect it from the power source. This involves unplugging the camera’s power cable from the power outlet or removing the batteries, depending on the model.
Check your Wi-Fi network: While the camera is powered off, verify that your Wi-Fi network is functioning correctly. Ensure that your internet connection is stable and that other devices connected to the same network are working properly. This step is important to rule out any network issues causing the camera to go offline.
Power on the camera: Reconnect the Nest camera to its power source by plugging in the power cable or reinserting the batteries. This will turn the camera back on and initiate the startup process.
Wait for the camera to restart: Give the camera a few moments to restart and establish a connection with your Wi-Fi network. The camera’s LED lights may flash or change color during this process, indicating that it’s attempting to reconnect.
Check the camera’s status in the Nest app: Open the Nest app on your smartphone or tablet and check the camera’s status. If the camera is still offline after the restart, proceed with the next steps.
Perform a hard reset: To perform a hard reset, locate the reset button on your Nest camera. Reset buttons are usually on the back or bottom of cameras.
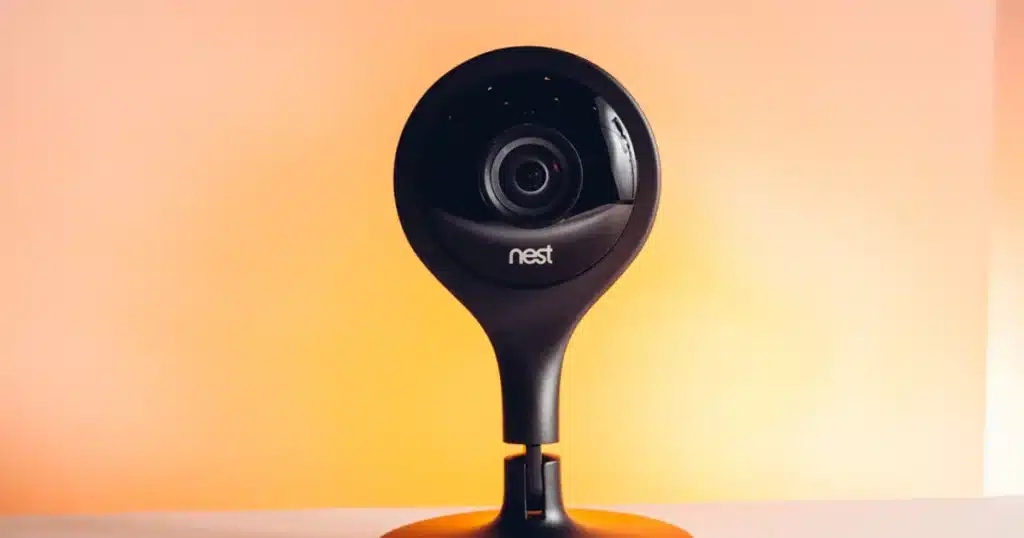
How do I reset my Nest camera to WIFI?
Use the Google Home app
- Open the Google Home app .
- Tap Favorites or Devices .
- Tap and hold your device’s tile More. Settings .
- Tap Remove Device.
- Wait for the device to finish the factory reset.
- Tap Devices Add New Device .
- Continue to set up your camera or doorbell with the new Wi-Fi information.
Locate the camera: Identify your Nest camera and ensure that it is powered on. The camera should be connected to a power source and within range of your Wi-Fi network.
Prepare for the reset: Locate the reset button on your Nest camera. The location of the reset button varies depending on the camera model but is typically found on the back or bottom of the device. Gather a paperclip or a similar tool that can be used to press the reset button.
Perform a reset: Use the paperclip or tool to press and hold the reset button for about 10 seconds. You should feel a slight click when the button is pressed.
Scan the QR code or enter the key: Scan the QR code on your camera or manually enter the key in the Nest app. This helps the app find and connect to your camera.
Select Wi-Fi network: The Nest app will prompt you to select a Wi-Fi network for your camera to connect to. Choose the desired network from the list and enter the network password if required.
Wait for the camera to connect: The Nest app will establish a connection between your camera and the selected Wi-Fi network. The camera’s LED lights may indicate the progress of the connection process. Be patient and wait for the camera to successfully connect to the Wi-Fi network.
How do I reconnect Google nest after factory reset?
After you factory reset a device, you’ll have to set up your router and point(s) again. Important: If you use the Google Wifi app to manage your devices and factory reset your router or points, you’ll need to use the Google Home app when you set them up again.
Power on the device: Start by turning on your Google Nest device. Make sure it’s powered.
Confirm the device is in setup mode: Some Google Nest devices have a setup mode that needs to be activated after a factory reset. Refer to the device’s user manual or manufacturer’s instructions to determine if your device requires this step. If it does, follow the provided instructions to activate setup mode.
Connect your mobile device to Wi-Fi: On your mobile device, go to the settings and connect to your home Wi-Fi network—the same network you want to connect your Google Nest device to. Enter the network password if prompted.
Launch the Google Home app: Open the Google Home app on your mobile device. If you don’t have the app, download it from the App Store (iOS) or Google Play Store (Android).
Select the device type:From the list of available device types, choose the appropriate option that matches your Google Nest device. For example, if you’re reconnecting a Nest Thermostat, select “Thermostat.”
Follow the on-screen instructions: The Google Home app will provide step-by-step instructions on how to proceed with the setup process. Follow the prompts and provide the necessary information as requested, such as your Google account credentials and Wi-Fi network details.
How long does Nest indoor camera record?
When the Nest Cam (wired) or Nest Cam (battery) is connected to power and has a 24/7 Video History subscription, they will record continuously for about 8 minutes before switching to event recording. For security reasons, your camera’s internal memory is not accessible.
Nest Aware subscription: Nest offers a subscription service called Nest Aware that enhances the camera’s recording capabilities. With a Nest Aware subscription, you can access features like continuous recording, video history, intelligent alerts, and more. The subscription plans come in different tiers, offering different retention periods for recorded video footage.
Free trial period: Nest sometimes offers a free trial period for Nest Aware subscription plans. During this trial, users may have access to extended recording capabilities and other premium features. The duration of the free trial can vary, so it’s best to check with Nest or refer to the specific terms and conditions provided.
Camera settings: Within the Nest app, you can configure certain camera settings that can impact recording duration. For example, you can set the camera to record only when it detects motion or sound. By enabling this option, the camera will conserve storage and upload bandwidth by recording only when there is activity. If you want continuous video, you can enable continuous recording.
Where is QR code on Nest indoor camera?
How to find the QR code. The QR code’s location is different for each Nest product, but it’s typically found on the back, bottom, or inside the battery compartment. If you need help, tap Help me find the code on the Nest app’s QR code scanning screen. The app will show you a picture of exactly where the code is.
Bottom of the camera: For many Nest Indoor Camera models, the QR code is located on the bottom of the camera. This is typically in close proximity to the power port or cable connector. Look for a small label or sticker with a QR code printed on it. The QR code may be surrounded by text or other identification marks.
Back of the camera: In some camera models, the QR code may be positioned on the back of the device. Turn the camera around and inspect the rear surface. Look for a label or sticker that contains the QR code. It may be located near the center or towards the edges of the back panel.
Packaging or documentation: If you’re unable to find the QR code on the camera itself, it’s worth checking the camera’s packaging or accompanying documentation. The camera’s card, pamphlet, or manual may have the QR code. Check the package for the setup QR code.
What happens when Nest camera goes offline?
If you’re getting a lot of camera offline notifications, this usually means your camera doesn’t have a consistent Wi-Fi connection. It’s likely disconnecting, then reconnecting again. Note: If you don’t want to receive camera offline notifications, you can turn off push notifications in the app.
Loss of live streaming: When a Nest camera goes offline, you will no longer be able to view live video footage from the camera through the Nest app or web interface. The camera will appear as disconnected or offline in the app, and you will not receive any real-time updates or alerts.
Inability to access recorded footage: If your Nest camera has a Nest Aware subscription and continuous recording enabled, the camera will still attempt to record video footage even when offline. However, since the camera cannot connect to the cloud, you will not be able to access the recorded footage until the camera comes back online.
Loss of remote control and settings: When a Nest camera is offline, you will not be able to remotely control the camera or make any changes to its settings through the Nest app. This includes adjusting camera settings, enabling/disabling features, or modifying preferences.
Loss of notifications and alerts: When a Nest camera is offline, you will not receive any motion or sound alerts from the camera. The camera cannot send notifications to your mobile device or trigger any automated actions that rely on the camera’s detection capabilities.

Conclusion
We discussed the process of resetting the camera via the Nest app. The Nest app makes accessing camera settings and resetting easy on mobile devices and computers. reset Nest Indoor Camera. When you can’t access the camera’s settings or the app, a manual reset can assist. attentively following instructions.
Resetting the Nest Indoor Camera will erase all existing settings, video history, alerts, and personalised preferences. By backing up your data, you can easily restore your desired configurations after the reset and avoid any loss of critical information. You can confidently reset your camera and restore it to its default settings. On the other hand, the hard reset will erase all settings and configurations, essentially reverting your camera to its original state.
Whether you opt for the reset through the Nest app or perform a manual reset using the camera’s reset button, these methods ensure that you have the flexibility to address any issues you may encounter. We discussed troubleshooting common issues that may arise during the reset, such as connectivity problems or unresponsive cameras. Resetting the Nest Indoor Camera will erase and personalized preferences. You can easily restore your desired configurations after resetting any loss of critical information.

